Microsoft released Windows 8.1, a free update for its Windows 8 operating system. Aside from the much-demanded return of the Start button, the update brings with it a host of other changes that improve the user experience.
Here’s the top ten tips and tricks for getting the most out of Windows 8.1.
1) Use your Start button smartly
The Start button returns in Windows 8.1 and even brings with it added functionality. Right-clicking on the Start button now opens a menu featuring a whole host of options that cover everything from shutting down your PC, to running a document search.
2) Prioritise your tiles into four sizes
When browsing the Start screen it’s now possible to resize your tiles into four different sizes; therefore allowing you to prioritise those programs you access the most. To do so, simply right-click on the desired tile and select Resize on the menu that runs along the base of the screen.
3) Boot your PC straight to the Windows Desktop
Many Windows 8 users complained that their computer loaded up to display the often derided Start screen. Windows 8.1 makes it possible to force your PC to boot straight to the familiar Desktop.
To enable this, simply right-click the Taskbar, choose Properties and in theNavigation pane tick the When I sign in…go to the desktop instead of Start option.
4) Charm your way through Windows 8.1
Getting used to opening the Charms menu is one of the keys to getting the most from Windows 8, and version 8.1 adds further functionality.
The Charms menu opens when you hover your mouse in the top-right corner of the screen. What’s more, opening the Charms menu when you have an app open, and selecting Settings, lets you access options unique to that particular app.
5) Access SkyDrive files offline
Windows 8.1 makes even better use of the SkyDrive cloud service. It’s now possible to access all of your files while offline, with the knowledge that when you reconnect any changes you’ve made to local files will sync with those on your SkyDrive.
To enable this, open SkyDrive from the Start screen, open the Charms menu (see point 4), select Settings, then Options and slide the Access all files offline bar to the right.
6) Change you default applications
Microsoft unsurprisingly ensures that the majority of your default programs are Microsoft’s own. However, it is possible to make the likes of Google Chrome your default web browser, or iTunes your default music player.
The Charms menu is central here too, simply open it as in point 4, click on Settingsand then Change PC settings in the bottom-right. Click Search and apps, thenDefaults and swap and change programs to your heart’s content.
7) Take advantage of the new style Snap View
Windows 8’s Snap View allowed users to place two apps side-by-side. It wasn’t very flexible however, with each app fixed in place at specific ratios. Windows 8.1 allows you to adjust the amount of screen given over to each app via a dividing scroll bar.
To use the feature simply open an app and drag another open app over it from the top-left section of the screen. You can then drag the central scroll bar left and right to prioritise one app over another.
8) See your complete list of apps
The Start screen now displays fewer apps than before, but you can still see a complete view of all your apps by clicking the small arrow at the bottom-left of the Start screen.
You can even sort your entire app collection using the sorting menu at the top of the Apps screen, or search for specific apps using the search bar.
9) Hands-free recipe browsing
We’ve all been there, hands covered in ingredients as we follow a recipe, only to find we have to turn the page at risk of covering our laptop’s touchscreen in flour. Well, 8.1 has a remedy for that via the new Food & Drink app.
The app has a hands-free option that works alongside your laptop’s webcam. It means a simple wave of the hand will spin the recipe on to the next section. Access it in the app’s menu bar along the base of the screen.
10) Remember, you can always rely on keyboard shortcuts
It’s worth pointing out that the majority of your favourite keyboard shortcuts still work on the whole, even in Windows 8.1. Control+A still selects all, Control+C still copies and Control+V still pastes.







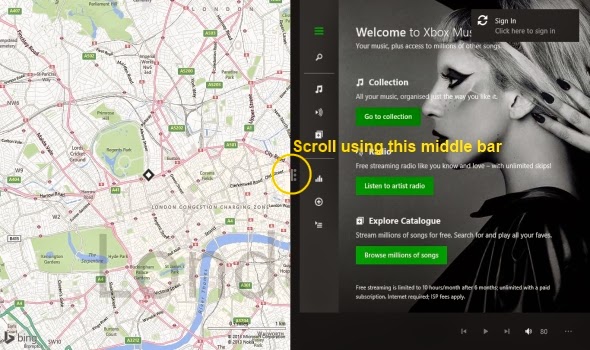



No comments:
Post a Comment