Step 1:)
You All First need to gather some tools they are
a) WINAMP media player you can download it from Winamp
b) Some Plug-in from Plug-in tool
Step 2:)
Install both all the tools order doesn't matter
Step 3:)
Open Winamp then goto Option > preferences in the pop up windows navigate to
DSP/effect and select "Nullsoft Shoutcast sourec DSP v2.2.1 [dsp_sc.dll ]"
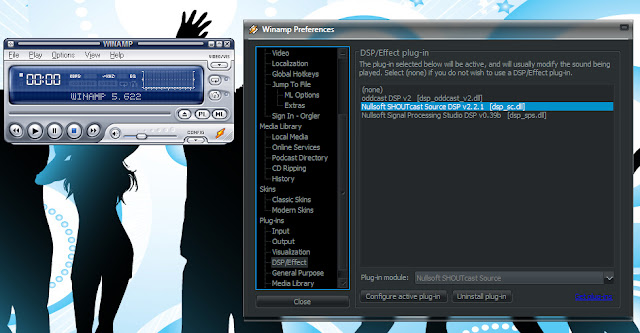
Step 4:)
After selecting close Winamp and re-open it and when you re-open it a new window will pop-up in the screen
 minimize winamp follow below step
minimize winamp follow below step
Step 5:)
visit this web site listen2myradio.com and create a free account for radio streaming after sign up go to your email address that you have given while sign up and activate your account after that login to your account
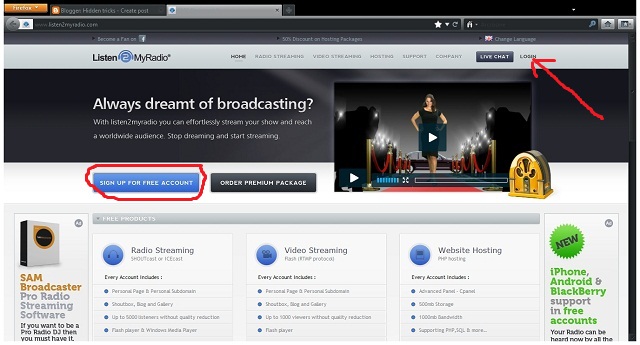 Step 6:)
Step 6:)
After login you have to set up your web player just follow web instruction
after that the shout-cast will provide you with ip address and port for your stream
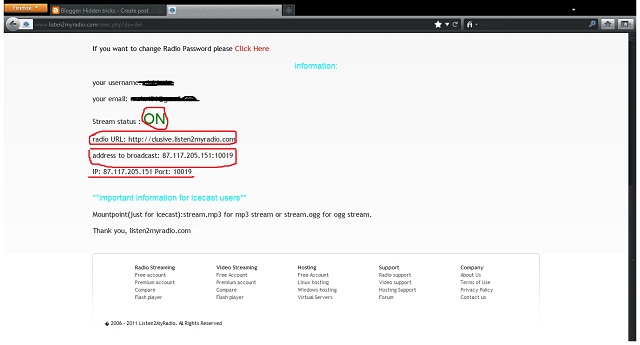 Step 7:)
Step 7:)
Unminimize winamp now in the shoutcast window select output and in the connection tab below type in the stream ip and the port number and also type in the pass word in the password place(NOTE: the password is the password of your account that you had created in listen2myradio.com)
 now goto yellowpages tab if you want to publicly publish your radio on shoutcast.com the check the box where it says " make this server public"
now goto yellowpages tab if you want to publicly publish your radio on shoutcast.com the check the box where it says " make this server public"
and below you type in the description about your radio channel in the description field and also the url for your radio in URL field
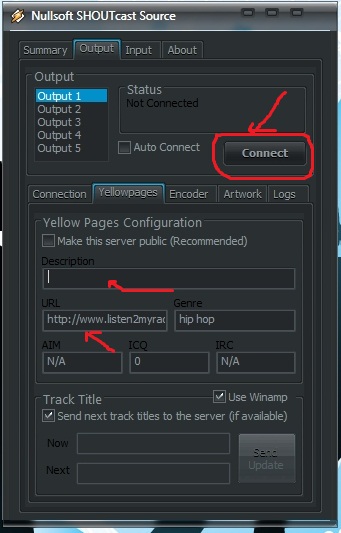 after that connect and see that you are connected and a flow of byte will appear
after that connect and see that you are connected and a flow of byte will appear
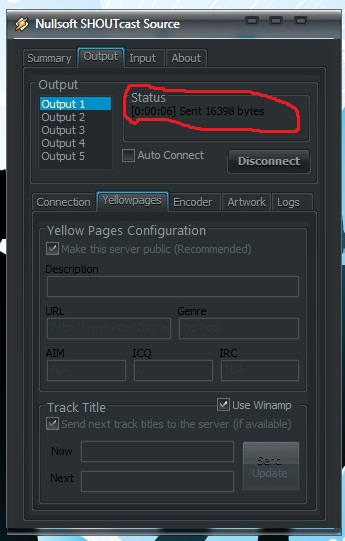 now you are done
now you are done
Step 8:)
to check the radio streaming play some audio on winamp and open vlc player after 3mint when vlc open press CTRL+N
place the ip and port like this http://87.117.205.151:10019 and press play and you will fine that vlc is now playing your broadcasted stream.. :)
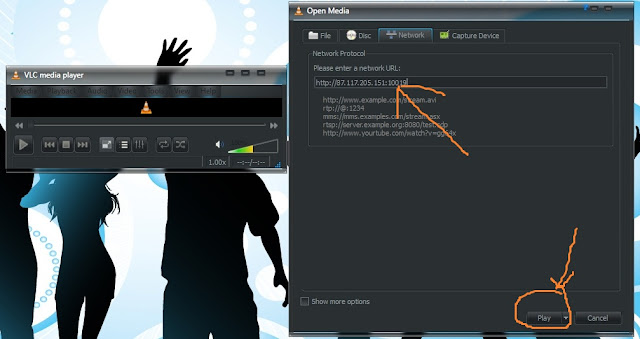 now enjoy My Friends Your Own Radio Channel Broadcast your fav8 music.. :)
now enjoy My Friends Your Own Radio Channel Broadcast your fav8 music.. :)
#Thanks for Reading
You All First need to gather some tools they are
a) WINAMP media player you can download it from Winamp
b) Some Plug-in from Plug-in tool
Step 2:)
Install both all the tools order doesn't matter
Step 3:)
Open Winamp then goto Option > preferences in the pop up windows navigate to
DSP/effect and select "Nullsoft Shoutcast sourec DSP v2.2.1 [dsp_sc.dll ]"
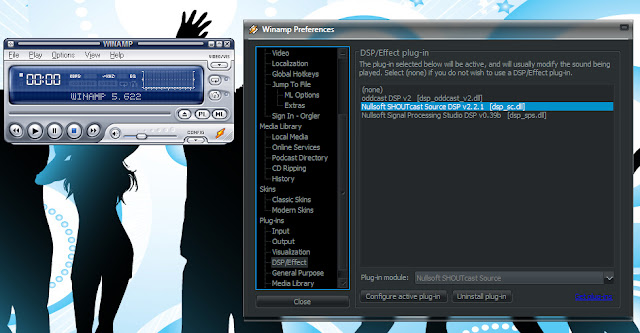
Step 4:)
After selecting close Winamp and re-open it and when you re-open it a new window will pop-up in the screen

Step 5:)
visit this web site listen2myradio.com and create a free account for radio streaming after sign up go to your email address that you have given while sign up and activate your account after that login to your account
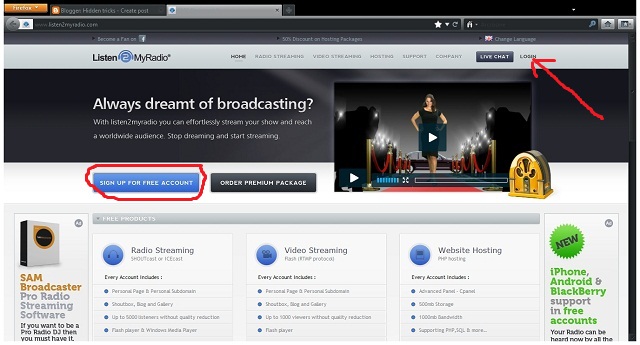
After login you have to set up your web player just follow web instruction
after that the shout-cast will provide you with ip address and port for your stream
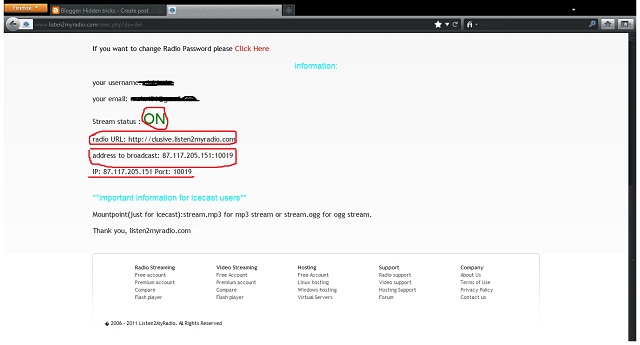
Unminimize winamp now in the shoutcast window select output and in the connection tab below type in the stream ip and the port number and also type in the pass word in the password place(NOTE: the password is the password of your account that you had created in listen2myradio.com)

and below you type in the description about your radio channel in the description field and also the url for your radio in URL field
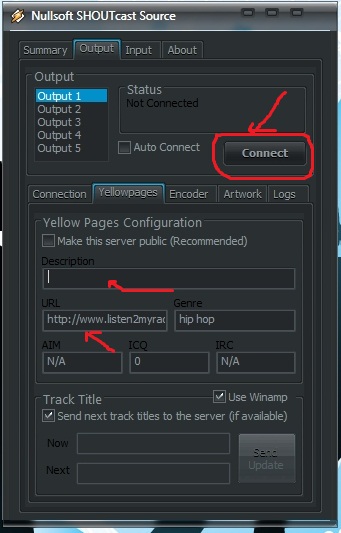
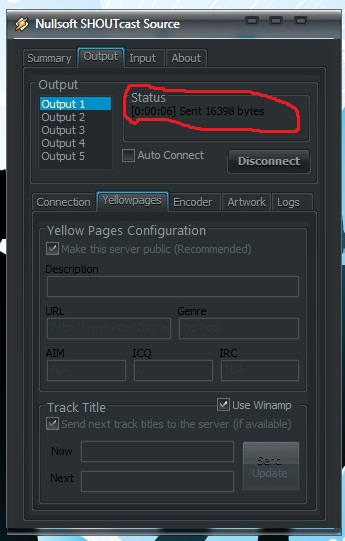
Step 8:)
to check the radio streaming play some audio on winamp and open vlc player after 3mint when vlc open press CTRL+N
place the ip and port like this http://87.117.205.151:10019 and press play and you will fine that vlc is now playing your broadcasted stream.. :)
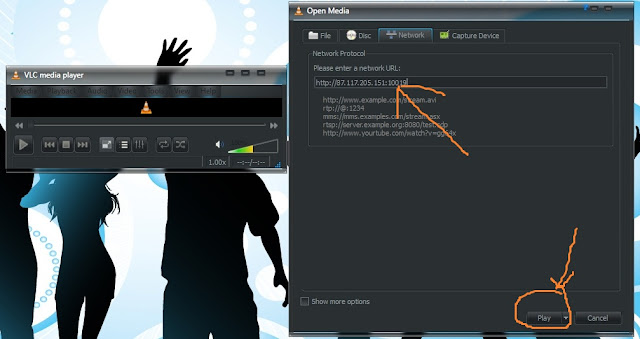
#Thanks for Reading




