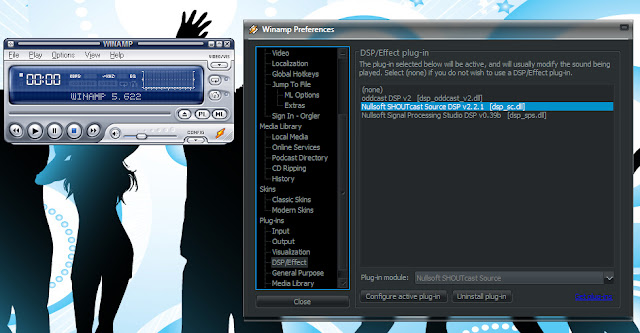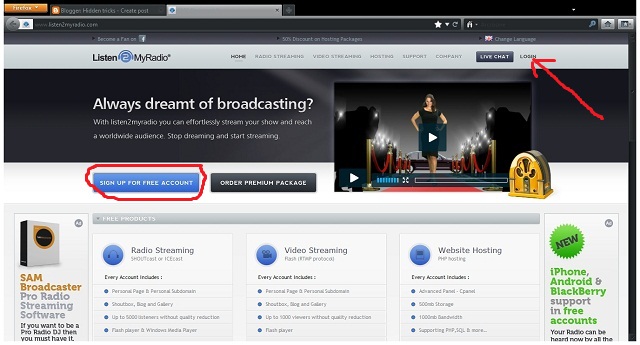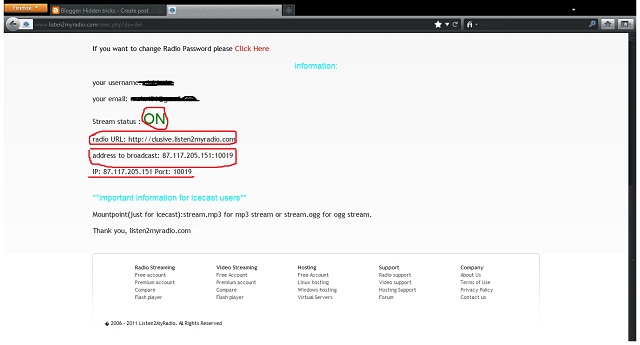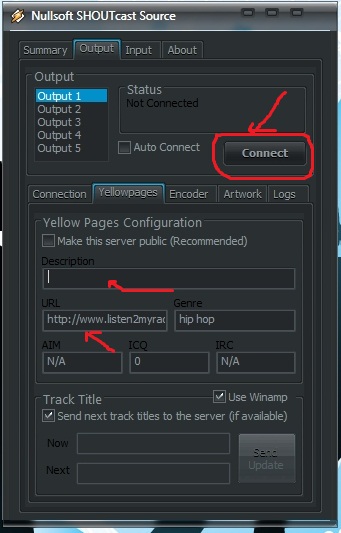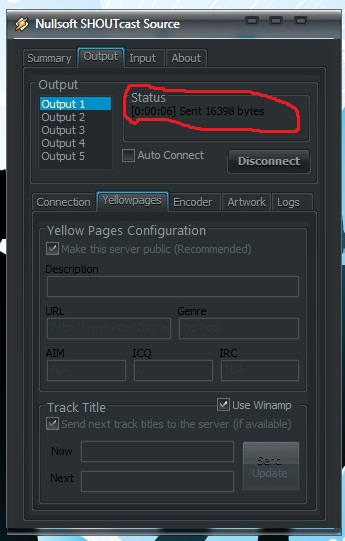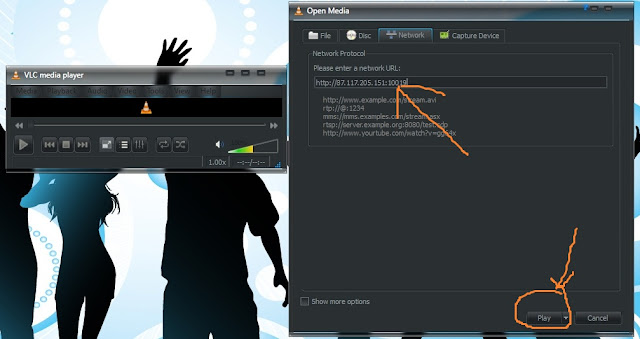Windows Phones limits the deployment/installation of non-store apps to only Developer Unlocked phones and still carries a limit of max 3 apps for users without a Microsoft Developer Account. If you are looking to Developer Unlock your Windows Phone (regardless of the manufacturer), follow the tutorial below.
Register a Windows Phone for Development (Developer Unlock)
- If you are just an end user who wants to unlock the phone to deploy some apps, download theWindows Phone Mini SDK (64MB) from here.
On the other hand, if you are a developer and plan to build apps, you should download the Full WP8 SDK from here. - Install the Mini SDK or the Full SDK on your Windows PC.
- Connect your Windows Phone device to the PC using a USB Cable and wait for the drivers to be installed (if they are not already installed).
- Click Start and type Developer Registration. Now open Windows Phone Developer Registration app.
- Make sure that the screen of your Windows Phone is unlocked and click on Register in the bottom-right of Developer Registration App. Click retry if it says that the phone is not detected.
- Login by entering your Microsoft Account credentials. You do not need to be registered as a developer to do the unlocking, hence any Microsoft Account will work.
- Let the Developer Registration app register your phone for development and you can deploy local/cracked apps thereafter.
 Unlocked Phone Message
Unlocked Phone Message
Unregister a Windows Phone for Development (Lock Development)
If you no longer need the capabilities offered by the Developer Unlock, you can lock it back again by following the above steps and choosing Unregister in Step 5.
Difference between WP8 Mini SDK and Full WP8 SDK
WP8 Mini SDK
- Contains only the Developer Registration and App Deployment tools.
- Size – 64MB.
- Works on Windows 7 or later (both 32-bit and 64-bit)
- Good for App Deployment.
- Quick Install of 5 minutes.
WP8 Full SDK
- Full set of tools used for development purpose.
- Size – Around 3.5GB (inc. Visual Studio)
- Works only on 64-bit version of Windows 8.
- Needed for Development.
- Takes more than 30 minutes to install on an average PC.